How to Setup a
Remote Desktop Web Connection
Have you ever needed to retrieve something from your computer when
you are away from your home or office. Or maybe you would
like to be able to check your email while you are on vacation. There is a
relatively simple solution. You can use a
remote desktop program. In fact, you may already have one
and not even know it. If you own Windows XP Professional, it
includes Microsoft's Remote Desktop. Remote Desktop gives you
complete control over your computer from across a network or over
the Internet. There are two types of Remote Desktop Connections.
The standard Remote Desktop Connection requires client software to be
installed on the system you're connecting from (the client).
Unfortunately, it's not always practical or possible to install
the software on a system, such as when you're at an Internet café,
a friend's house, or using a client's computer. The other type is
the
Remote Desktop Web Connection, which loads the Remote Desktop
client within a browser. The Remote Desktop Web Connection is a
perfect solution for connecting to your home or office PC when you
can't install the Remote Desktop client software on a computer. By
pointing a browser that supports ActiveX controls at a host
computer running Windows XP Professional, you can access your
remote desktop over the Internet. This is the type of
connection this tutorial will help you set up.
Unfortunately, the Remote Desktop feature is only available in Windows XP
Professional. It's not included with Windows XP Home Edition. For
more information about how Remote Desktop Web Connection works,
see
About Remote Desktop Web Connection. If you do
not
have XP Professional here is a list of other
remote desktop programs.
Get Your Host Computer Ready
The first step in enabling Remote Desktop Web Connection is to
install the necessary software on the host computer. Remote
Desktop Web Connection is an optional World Wide Web Service
component of Internet Information Services (IIS), which is
included by default in Windows XP Professional. IIS responds to
requests from a Web browser. Have your Windows XP Professional CD
handy, and follow these steps:
| 1. |
From the Start Menu open Control Panel click Add or Remove Programs,
and then click Add/Remove Windows Components (on the left
hand side).
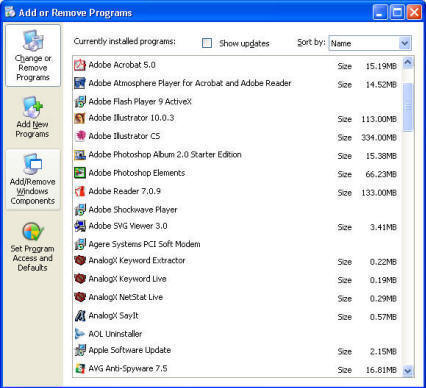
|
| 2. |
Click Internet Information Services, and then click
Details. 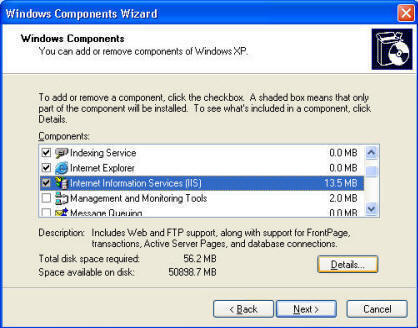
|
| 3. |
In the Subcomponents of Internet Information Services
list, click World Wide Web Service, and then click
Details. 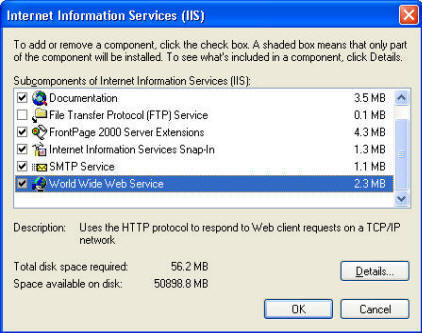
|
| 4. |
In the Subcomponents of World Wide Web Service list,
select the Remote Desktop Web Connection check box, and
then click OK. Then click OK again to close the
IIS Window. 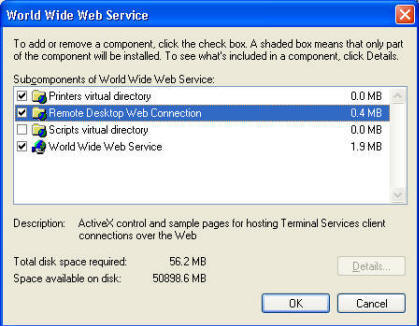
|
| 5. |
In the Windows Components Wizard, click Next.
Click Finish when the wizard has completed.
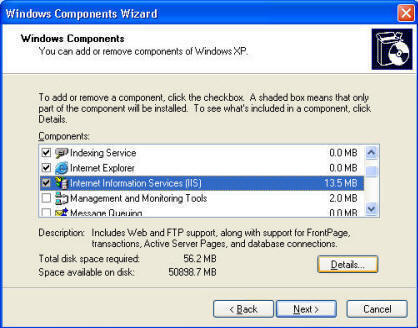
|
| 6. |
Click the Start button and click Run. Type
Net Stop w3svc, and click OK. This temporarily
stops the World Wide Web service to keep your system safe
while you update it with security patches. 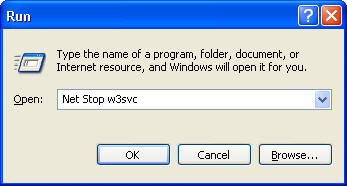
|
Enabling IIS without installing the appropriate security
patches can make your system vulnerable to intruders. For more
information, read
Microsoft Security
Guidance for IIS and
Security at Home.
To check for updates:
| 1. |
Click Start, point to All Programs, click
Microsoft Update, and then click Scan for updates.
Follow the prompts to install all critical updates. If
prompted, restart your computer. |
| 2. |
Click Start, and then click Run. Type Net
Start w3svc, and click OK. This starts the World
Wide Web service.
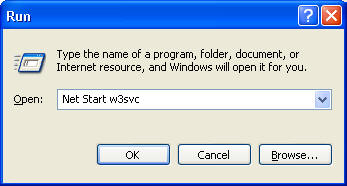
|
I highly recommend using
Automatic
Updates, especially after installing Internet Information
Services.
Configure Internet Information Services
By default, IIS is identified on your computer by the TCP port
number 80. The steps in this section change the TCP port number
and make it much more difficult for a potential attacker to
communicate with your computer. The steps in this section are
optional, but if you do follow them, you'll dramatically improve
the security of your system. If you are already using your
computer as a Web server, you should leave the TCP port number at
the default setting of 80.
| 1. |
From the Start Menu, open Control Panel, click Performance and
Maintenance, and then click Administrative Tools.
Double-click Internet Information Services.
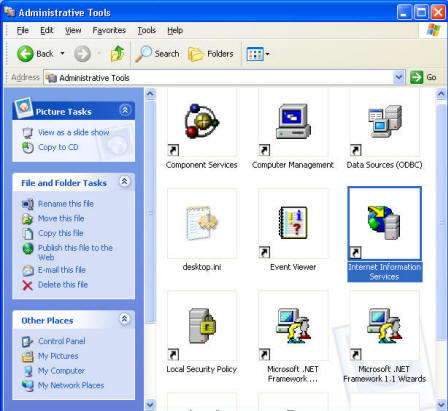
|
| 2. |
In the ISS snap-in, expand your computer name, expand
Web Sites, right-click Default Web Site, and then
click Properties. 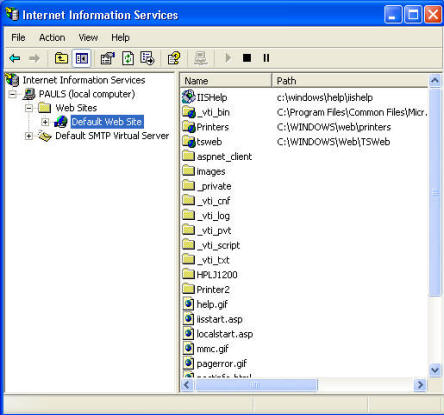
|
| 3. |
On the Web Site tab, change the value for TCP
Port. Enter a number between 1000 and 65535 that you can
remember easily, such as the month and day of a birthday or
last four of you social security number. You'll need to know the TCP Port when you
connect to the computer in the future. 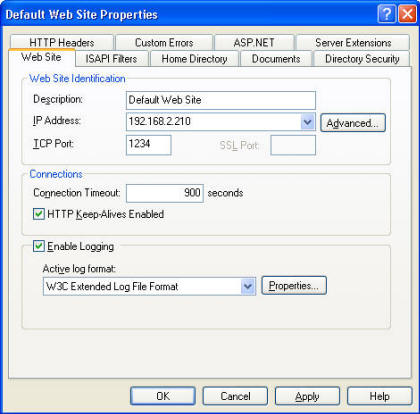
|
| 4. |
Click OK, and close the Internet Information
Services snap-in. |
Configure Remote Desktop
To connect using Remote Desktop, you must have a user account
with a password. If you don't yet have a password on your account,
create a password by opening Control Panel, and clicking
User Accounts. Click your account, click Create a password,
and follow the prompts. After you have a password, follow these
steps to enable Remote Desktop:
| 1. |
From the Start Menu Right-click My Computer, and click Properties.
|
| 2. |
On the Remote tab, click the Allow users to
connect remotely to this computer check box, as shown in
Figure 1.
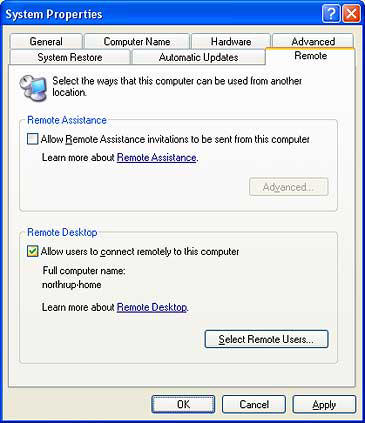
Figure 1: Enabling remote desktop
|
| 3. |
Click Select Remote Users, and then click Add.
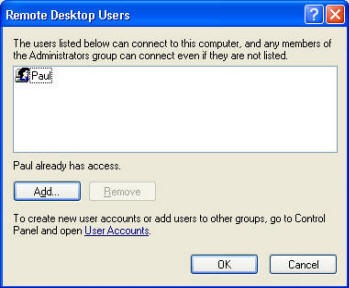
|
| 4. |
In the Select Users dialog box, type the name of
the user and then click OK. Click OK again to
return to the System Properties dialog box, and then
click OK to close it.
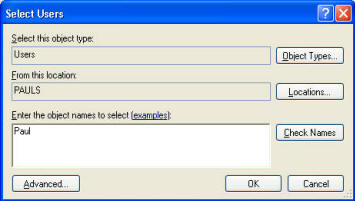
|
Configure Your Router
If you use a router to connect to the Internet, you probably
need to configure it to allow the Remote Desktop connection to
your computer. You need to forward two ports to
your Windows XP Professional-based computer: TCP port 3389, which
Remote Desktop requires, and the port you specified in the TCP
Port field in Internet Information Services (or TCP port 80 if
you did not change the default). If you use
Internet Connection
Firewall (and you should!), see
How to Manually Open Ports in Internet Connection Firewall in
Windows XP for instructions on allowing traffic by TCP port.
Tip: You might want to disable the Windows Internet
Connection Firewall until you get your router configured then the
turn it back on and configure the firewall. For more information
on setting up port forwarding on routers and firewalls, visit the
web site portforward.com.
Connect to Your Desktop
Computers are identified on the Internet using a unique IP
address. To connect to your home computer from the Internet,
you'll need to know your home IP address. Visit
EasyIPfinder.com
from your host computer to learn your IP address. Your IP address may change
occasionally, so always check your IP address before you plan to
connect or find your Dynamic IP address from anywhere using our easyipfinder software. This is a free service available by
downloading our software. When you're ready to connect to your host computer,
follow these steps:
| 1. |
Open Internet Explorer, and enter the URL http://ipaddress:port/tsweb/.
For example, if your IP address is 192.168.1.100, and you
chose the TCP Port 1234, you would enter the URL
http://192.168.1.100:1234/tsweb/. |
| 2. |
If you're prompted to install the Remote Desktop ActiveX
control, click Yes. |
| 3. |
On the Remote Desktop Web Connection page, shown in Figure
2, click Connect. You don't need to fill in the
Server field. If you leave the Size field set to
Full-screen, the remote desktop will take over your local
desktop.
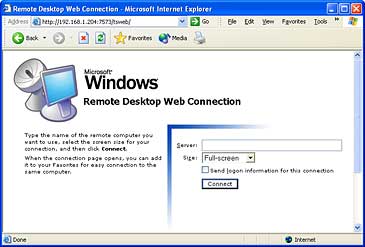
Figure 2: Remote Desktop Web Connection page
|
| 4. |
Enter your user name and password at the Windows logon
prompt, as shown in Figure 3, and then click OK. You'll
see your desktop, complete with any windows that were left
open the last time you used the computer.
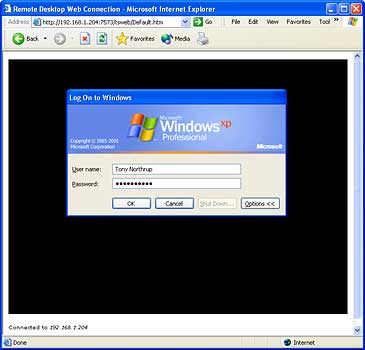
Figure 3: The Remote Desktop Web Connection logon
screen
|
When you're done, disconnect by closing the browser, or
clicking the X at the top of the screen in full-screen
mode. Be sure to close all browser windows. Your user name and
password aren't stored, so you don't have to worry about someone
else accessing your system.
If you're Internet-savvy and plan to connect to your host
computer regularly, you can get a domain name to save yourself the
trouble of writing down your IP address every time you plan to
connect to your computer. You're already familiar with domain
names; they're the ".com" names Web sites use to identify
themselves. For example, the domain name for this Web site is EasyIPfinder.com. If you have your own domain name, you can enter
that into a browser to connect to your host computer, instead of
the unfriendly IP address. For information on getting your own
domain name and associating it with your host computer, visit the
Dynamic DNS
Providers List.
If you have Windows XP Professional and a high-speed Internet
connection, you can securely access your applications and data
from work, an Internet café, or any place that has a compatible
Web browser. Getting Remote Desktop Web Connection set up takes
a little effort, but once it's done it is definitely worth it.
Especially considering that it is easier and more flexible than
using a host/client software programs.

